
届いたSIMカードをスマホに挿入したら、インターネットにつなげるためのAPN設定をする必要があります(スマホのなかには最初からAPNの設定が済んでいるものもあります。その場合は、SIMを挿すだけで利用できます)。
APN設定なんて、なんだか難しそうな名前ですが、ひとつづつ順を追って行えば大丈夫。ここでは、一般的なAndroid端末のAPN設定の手順をご案内します。
また、Android専用アプリがダウンロードできるウェブストア「Playストア」など、Googleが提供するサービスの利用に必要なGoogleアカウントの登録方法もあわせてご紹介しますので、参考にしてくださいね。
APN設定の手順
1.端末にSIMカードを挿入します

まずはスマホの電源ボタンを長押しして電源を切ります。電源が切れている状態で、端末のSIMスロットに開通済みのSIMカードを挿入します。
※SIMカードの装着方法やAPNの設定方法は端末により異なります。端末の取扱説明書で確認しておきましょう。
2.端末を再起動して「設定」を開きます
![]()
再度電源ボタンを長押しして、端末を再起動させます。再起動したら、「設定」アイコンをタップして開き、「無線とネットワーク」のなかの「もっと見る」をタップします。
3.「モバイルネットワーク」をタップします
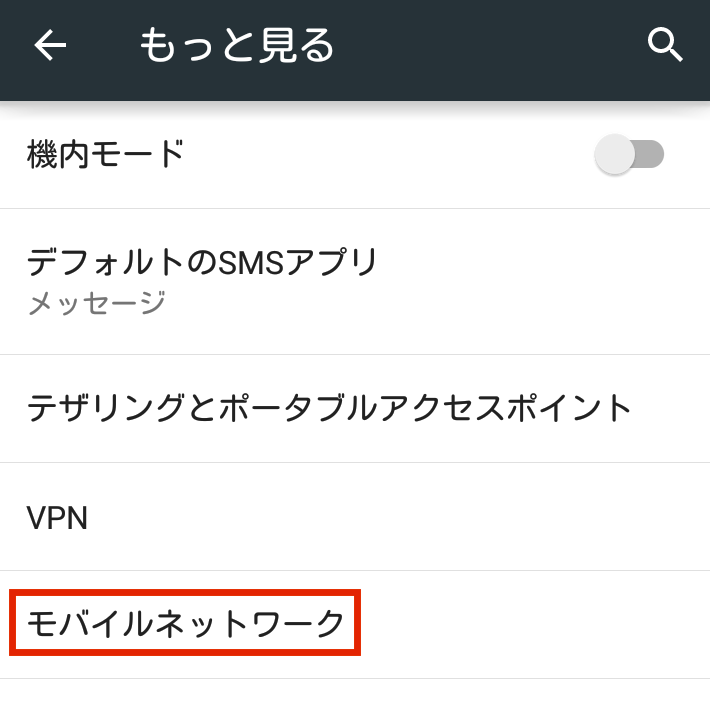
「もっと見る」のなかの「モバイルネットワーク」をタップして開きましょう。
4.「アクセスポイント名」をタップします
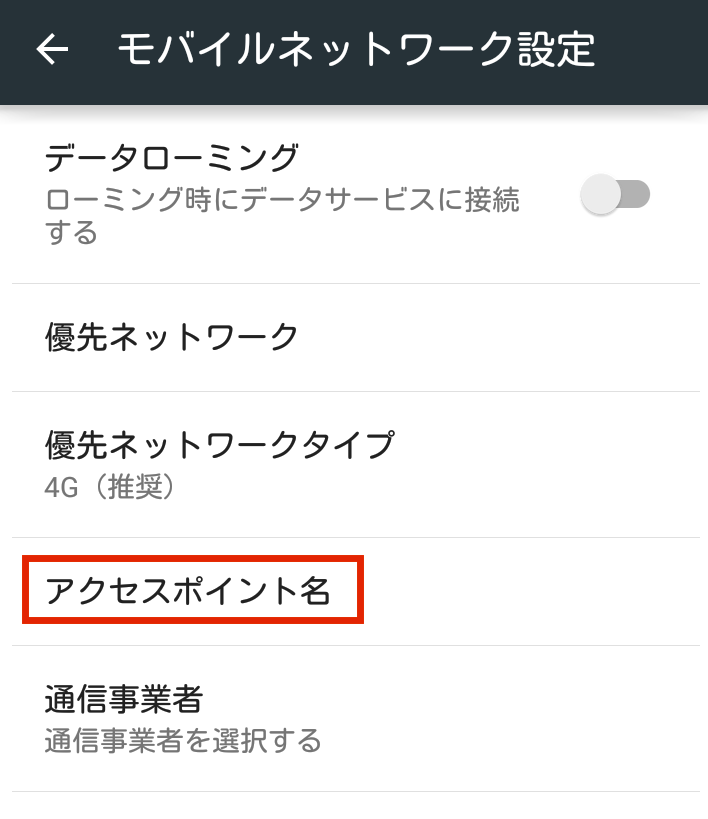
「モバイルネットワーク設定」のなかの「アクセスポイント名」をタップしましょう。
5.一覧に「onlysim」があればタップ、なければ「+」をタップします
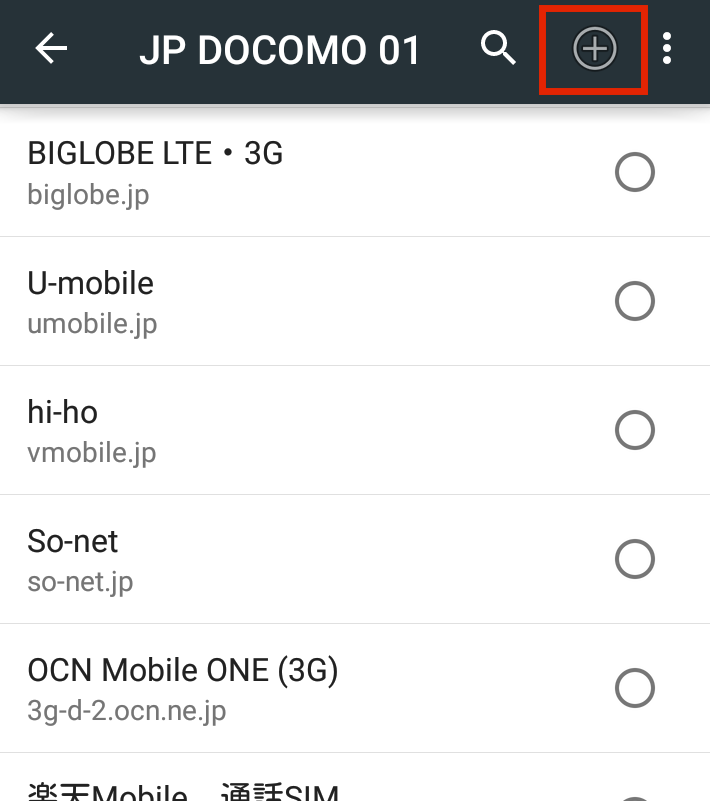
スマホによっては、代表的な通信サービスのAPNが一覧になって表示されます。そのなかに「onlysim」があれば、右側のラジオボタンをタップすることで、データ通信が利用できるようになります。
一覧に「onlysim」がない場合は新規登録が必要なため、右上にある「+」マークをタップして、登録画面を開きましょう。
6.情報を入力します
下記の情報を入力しましょう。これでONLYSIMのAPN設定は完了です。
名 前 :お好きな名称(例:テスト)
A P N :mvno.net
ユーザー名:only
パスワード:mobile
認証タイプ:CHAP
◆「やってみたけれど、よくわからない!」というときは……
ONLYSIMではサポートダイヤルを設置。イザというとき、専任スタッフに電話で相談できるので安心です。
Tel.050-5306-6092(受付時間10:00〜20:00)
Googleアカウントの登録の手順
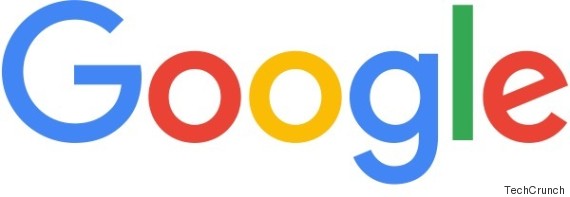
「Playストア」など、Googleが提供するサービスを利用するには「Googleアカウント」が必要です。下記の手順に従って、アカウントの登録をしましょう。
※すでにGoogleアカウントを登録したスマホを使う場合は下記の操作は要りません。
1.設定を開き「アカウント」をタップします
![]()
「設定」アイコンをタップして開き、「ユーザー設定」のなかの「アカウント」をタップします。
2.「アカウントを追加」をタップします
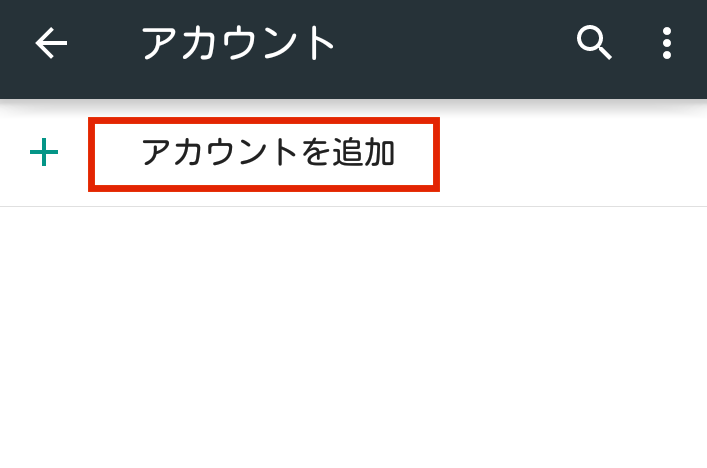
「アカウント」が開いたら、「アカウントを追加」をタップします。
3.「Google」をタップします
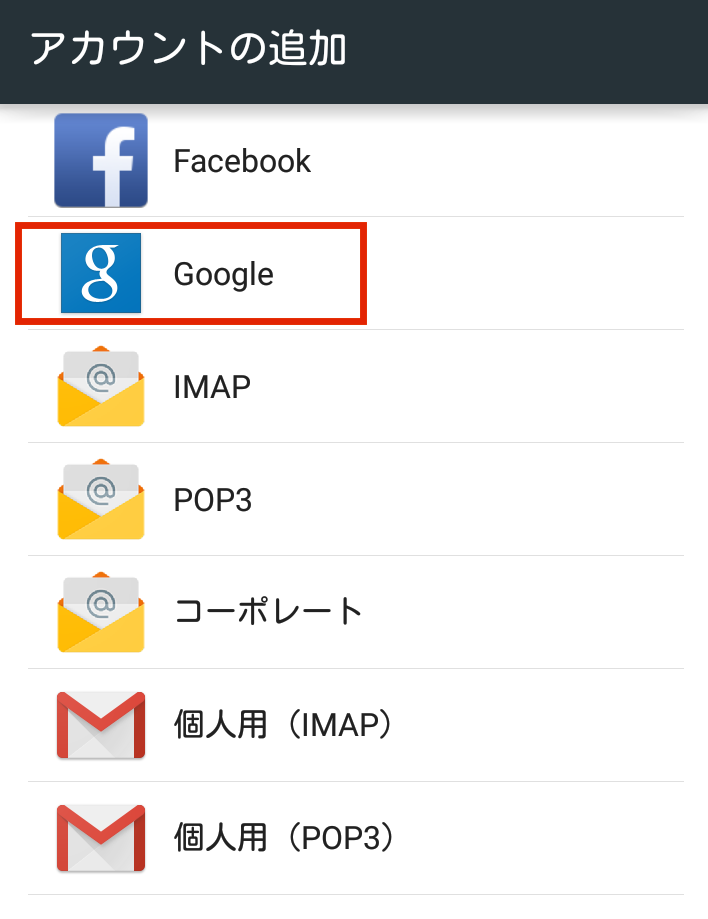
「アカウントの追加」のなかの「Google」アイコンをタップします。
4.「または新しいアカウントを作成」をタップします
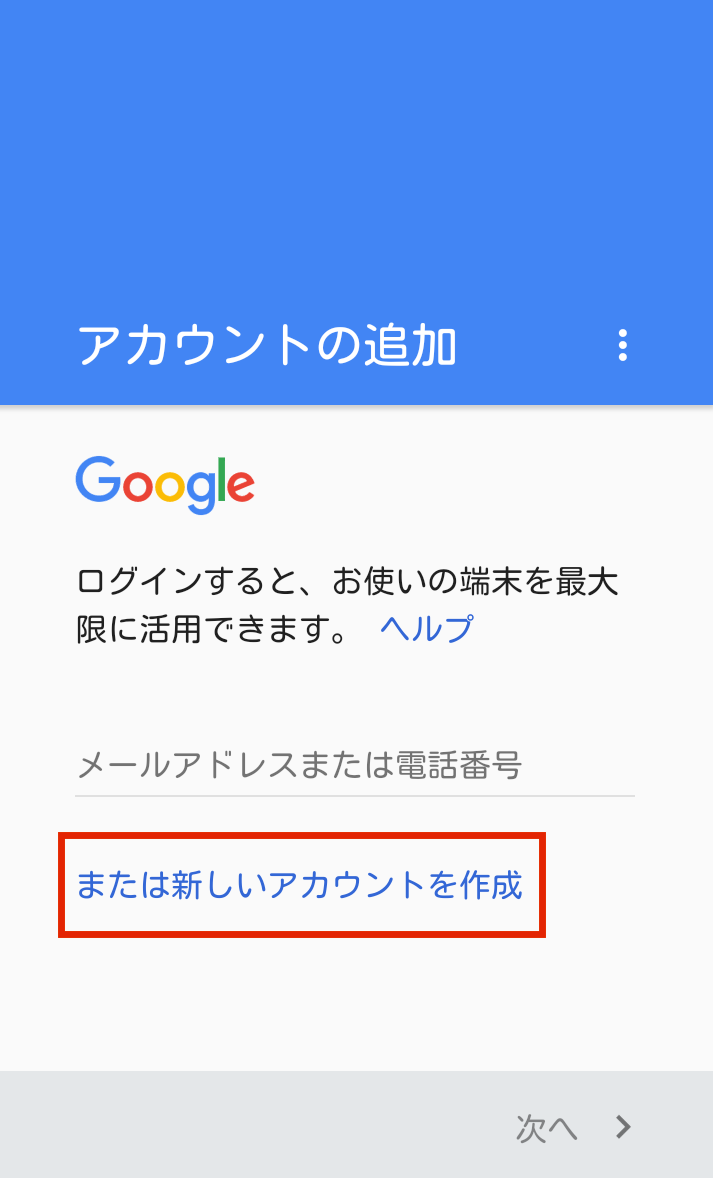
「または新しいアカウントを作成」と表示されている部分をタップします。
※既にGoogleアカウントを持っている場合は、メールアドレス(または電話番号)を入力してログインします。
5.情報を入力します
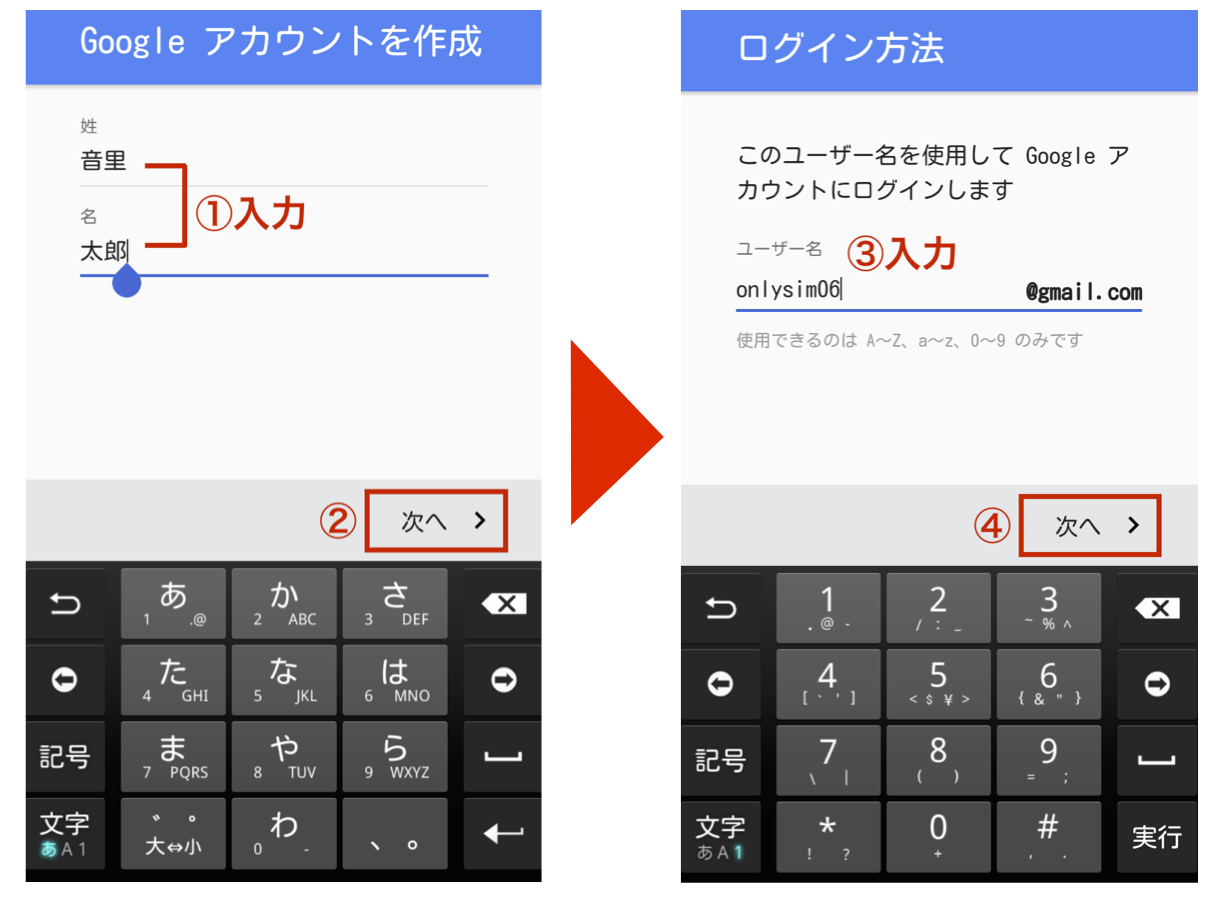 名前を入力して「次へ」をタップ。さらに任意のユーザー名を入力し、また「次へ」をタップします。画面の指示に従って入力していけば登録完了です。
名前を入力して「次へ」をタップ。さらに任意のユーザー名を入力し、また「次へ」をタップします。画面の指示に従って入力していけば登録完了です。

