
スマホの標準装備のアクセサリーやアプリを使ってみましょう!というシリーズの5回目は、スマホの画面をそのまま画像保存する「スクリーンショット」の使い方です。
「スクリーンショット」は、「キャプチャ」「画面保存」「スクショ」とも呼ばれています。
きっと耳にしたことがあるかと思いますが、この「スクリーンショット」が使えるようになると、メモ替わりにもなり、ものすごく便利です。
まだ使ったことのない人はぜひ、試してみてください。
スマホでスクリーンショットの使い方
<Android 4.0以降>
機種により多少異なりますが、今回は基本の3パターンをご紹介します。本当に簡単すぎてびっくりしますよ。
①端末の「電源ボタン」と「音量ダウンボタン」を同時に長押しするだけ!
②端末の「電源ボタン」と「ホームボタン」を同時に長押しするだけ!
③電源ボタンを「長押し」して、次に「スクリーンショット」を選択するだけ!
機種によりますが、Android 4.0以降であれば、いずれかのパターンでスクリーンショットが使えるはずです。タブレットも同じ方法でスクリーンショットが使えます。
コツを抑えれば失敗なしの簡単操作!
超簡単な操作ですが、それでも失敗することがあるんです。
まず、①と②の場合、必ず同時にボタンを押してください。
また、いずれもボタンを押すのが短かかったり、すぐに離してしまうと、失敗することがあるので、長く押してくださいね。
失敗ではないですが、書籍やテレビの画面などは著作権の関係で、スクリーンショットが使えないので、撮影不可です。
撮影できない機能が搭載されているので、その場合はエラーが表示されるはず。
また、撮影した画像が保存できない場合、容量不足が考えられます。
撮影が成功すると画面に「画面キャプチャ保存中」の文字表示がされます。
撮影した画像の保存と確認方法
スクリーンショットで撮影した画面の画像は「アルバム」、または「ギャラリー」に保存します。
これも簡単で、「アルバム」または「ギャラリー」をタップ すると、保存されます。
ギャラリーに他の画像と一緒に保存されているので、いつでも確認できますよ。
スクリーンショットをアレンジできるおもしろアプリ

標準のスクリーンショットに慣れてきたら、もっと遊びたくなるかもしれません。
メモ替わりに使うだけでなく、インスタ映えする画像に加工したり、いろいろ遊べるアプリがあります。
スクリーンショットの画像にモザイク処理をしたり、文字を追加できるアプリがあります。
例えば、lovekara「スクリーンショット」なら、撮影した画像の切り抜きもできて、スマホに慣れてきた人におすすめです。
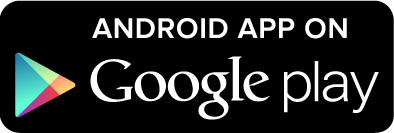
スクリーンショットだと見えている画面だけの撮影なので、料理のレシピなど、スクロールしないといけない長い画面でWebページ全体を撮影したい場合は、Fookie Monsters「画面メモ」アプリがおすすめです。
保存したページ内のリンクが使えるのでさらに便利です。
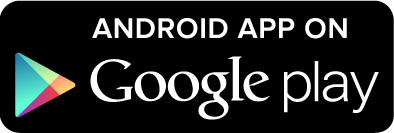
メモ代わりに便利なスクリーンショットですが、動画撮影した画面をスクリーンショットで撮れば、瞬間がキャッチできるので、はしゃぐ子供や可愛いペットなど、普段見れない表情も画像で保存できますよ!

