
格安スマホを手にしたら、それまで使っていたガラケーやスマホから、電話帳のデータを移動させましょう。
今回は、Googleアカウントを使って、ガラケーや古いスマホの電話帳を新しい格安スマホへ移動させる方法をご案内します。
ガラケーの電話帳を格安スマホへ移動させる方法

ガラケーからスマホへ電話帳を移動させる場合、まず、電話帳のデータをmicroSDカードにコピーし、次にコピーしたデータをGmailにインポート(取り込み)します。次の手順に従って、操作を行いましょう。
※ガラケーから電話帳をコピーをする方法は、端末の機種によって異なります。コピーの方法の詳細については、端末の提供元へお問い合わせください。
1.電話帳を開き「コピー」を選択
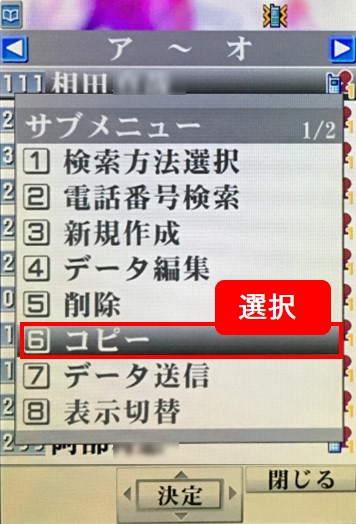
ガラケーの電話帳を開きます。サブメニューを表示し、「コピー」を選択します。
2.「microSDへコピー」を選択

「microSDへコピー」を選択します。
3.「全件コピー」を選択し、暗証番号を入力
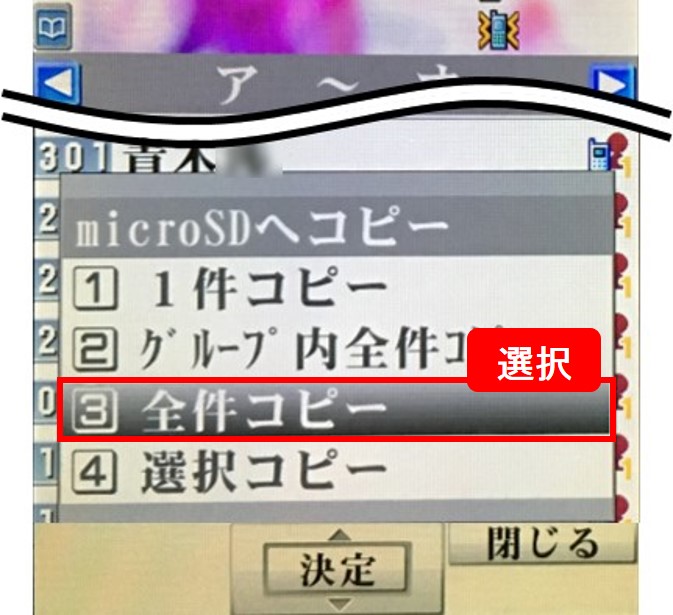
「全件コピー」を選択。次画面でガラケーの暗証番号を入力して「決定」を選択します。
4.確認画面で「はい」を選択
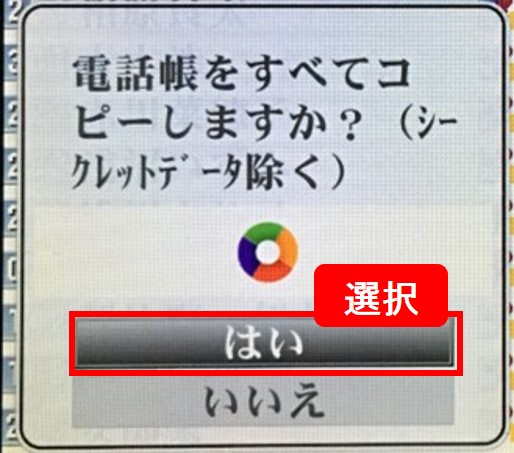
確認画面が表示されるので、「はい」を選択。これで連絡先情報がmicroSDカードにコピーされました。
5.「Gmail」で「連絡先」を開く
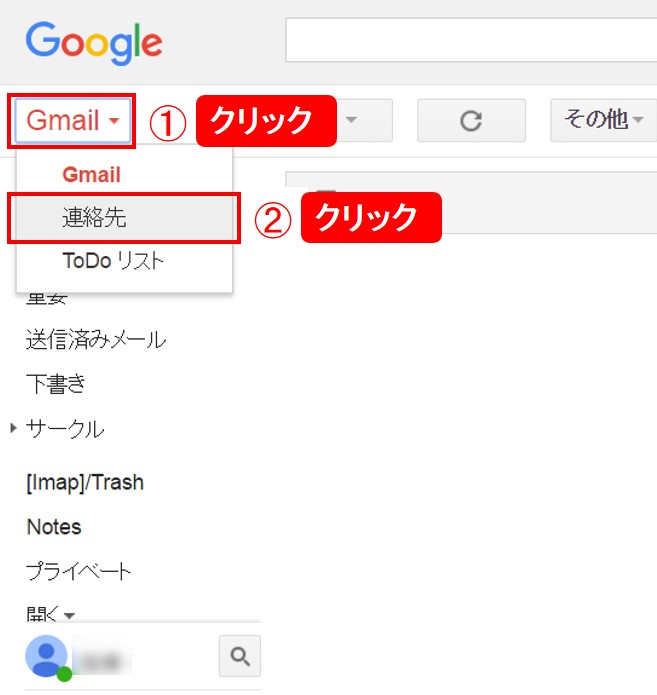
連絡先をコピーしたmicroSDカードをガラケーから取り出し、パソコンに差します。SafariやFirefoxなどのブラウザで「Gmail」を開き、スマホに登録したGoogleアカウントでログイン。まず、画面左上の「Gmail」をクリックし、次に「連絡先」をクリックします。
6.「その他」→「インポート」をクリック
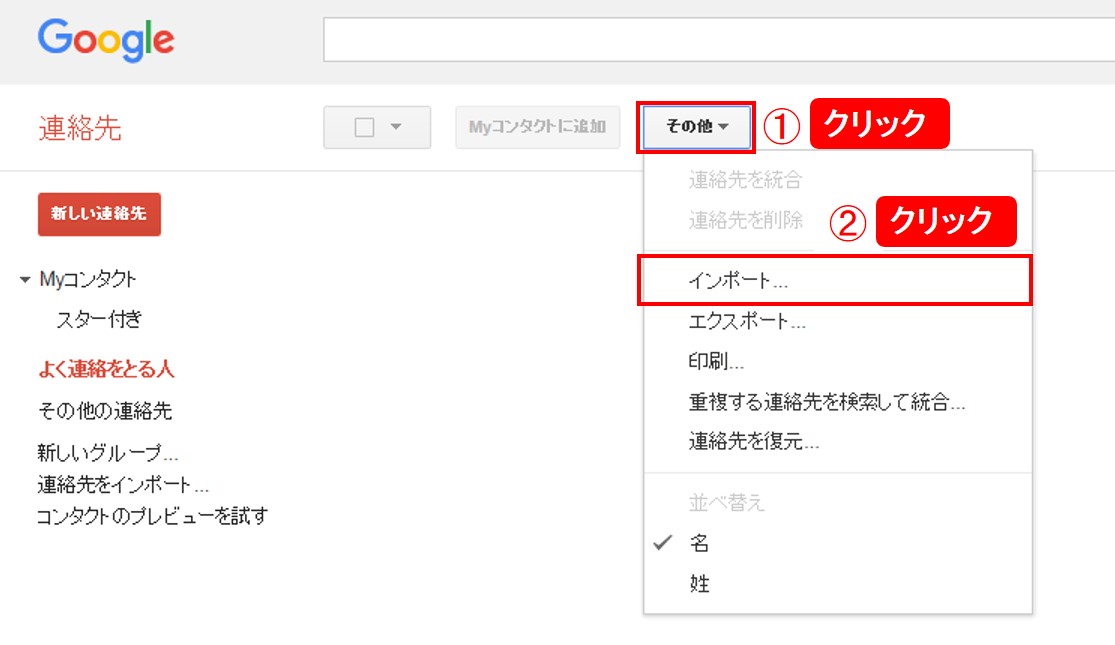
「その他」→「インポート」の順にクリックします。
7.microSDカード内の連絡先データを選択
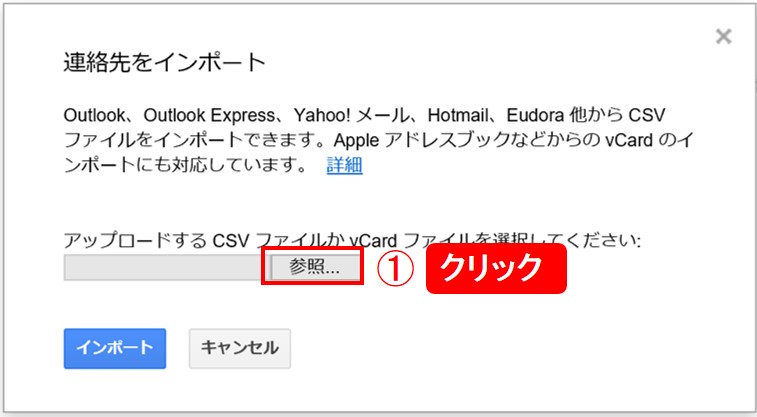
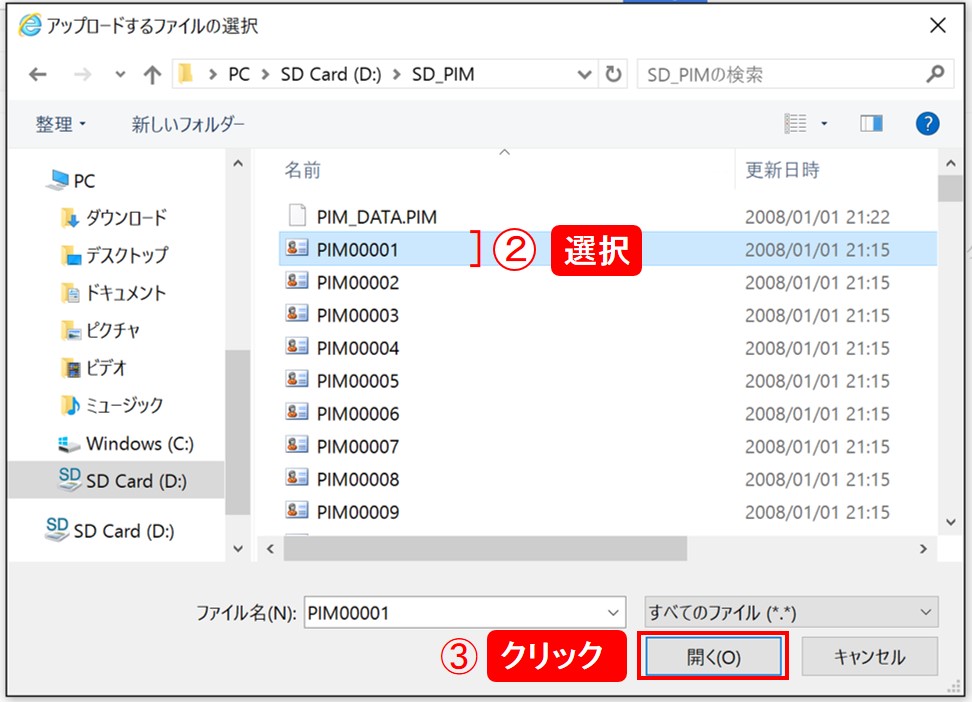
「参照」をクリックすると、ファイルの選択画面が表示されるので、microSDカード内のvcfファイル(連絡先データ)を選択し、「開く」をクリックします。
8.連絡先が追加される
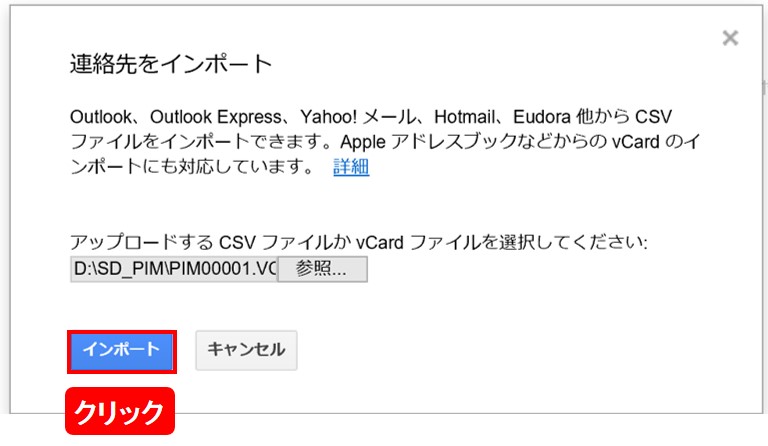
選択したデータが「参照」の横に表示されたら、「インポート」をクリック。これにより、Googleアカウントの「連絡先」に、連絡先データが追加されます。
ここまでで、ガラケーの電話帳がGoogleアカウントにコピーされました。
コピーした電話帳をGoogleアカウントから格安スマホにコピーするには、このあとにご案内する「スマホの電話帳を格安スマホへ移動させる方法」の手順2〜3を行ってください。
スマホの電話帳を格安スマホへ移動させる方法

これまで使っていたスマホから新しいスマホへ電話帳を移動させる場合は、電話帳をGoogleアカウントにコピーして移します。次の手順で操作を行いましょう。
1.アカウント名→「Google」の順にタップし、「連絡先」にチェック
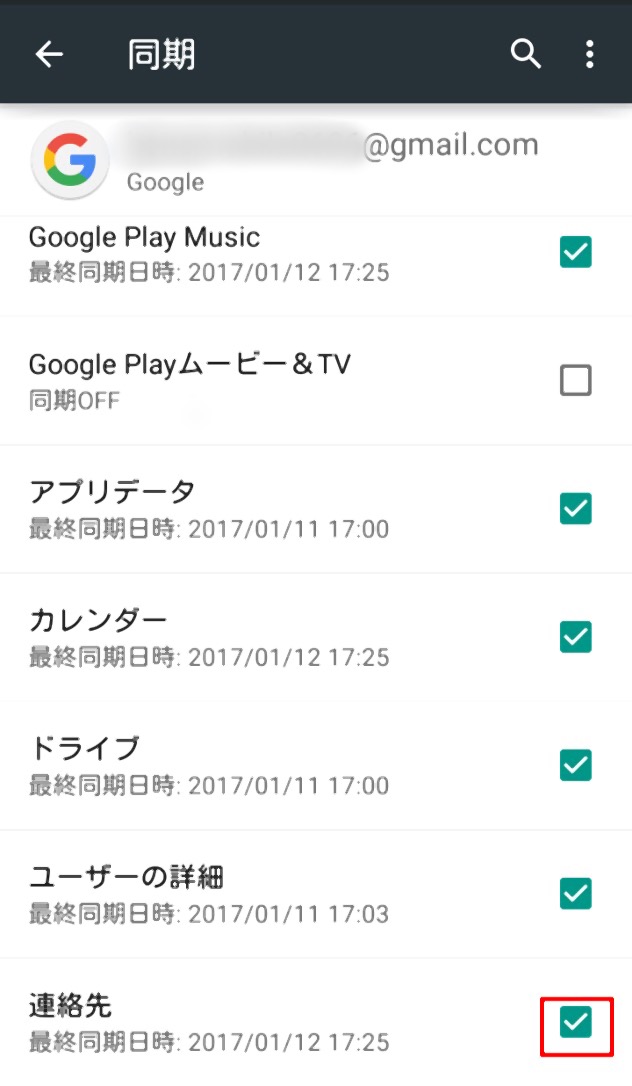
これまで使っていたスマホの「設定」を開き、まずは、アカウント名をタップ。次に「Google」をタップし、「連絡先」にチェックを付けます。
これにより電話帳のデータがGoogleアカウントにコピーされました。
2.電話帳を起動し「アカウント」をタップ
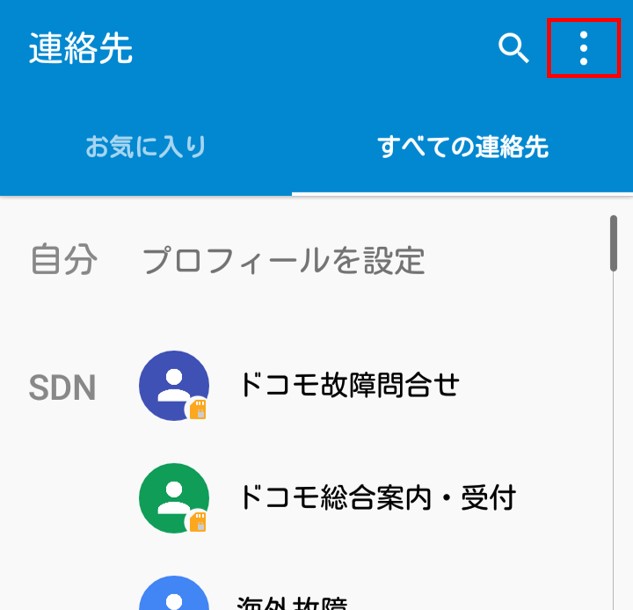
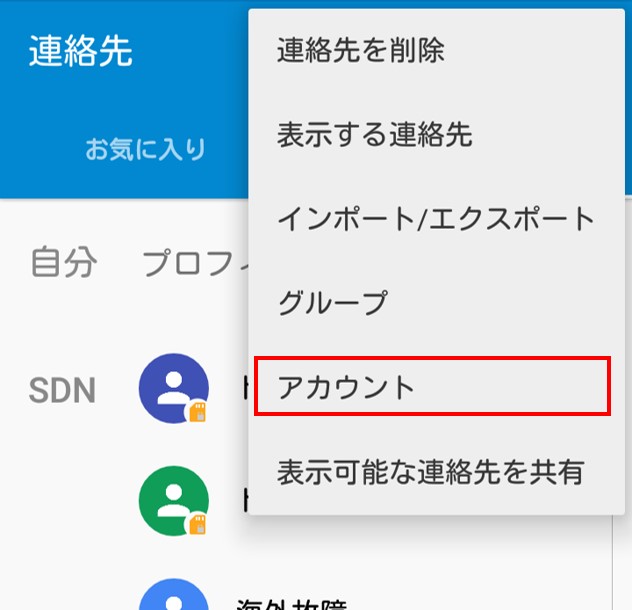
新しいスマホの「電話帳」を起動し、メニューボタン→「アカウント」の順にタップします。
3.Googleアカウント名をタップし、「連絡先」にチェック
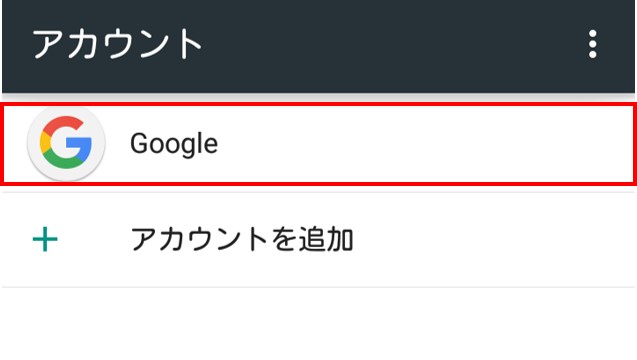
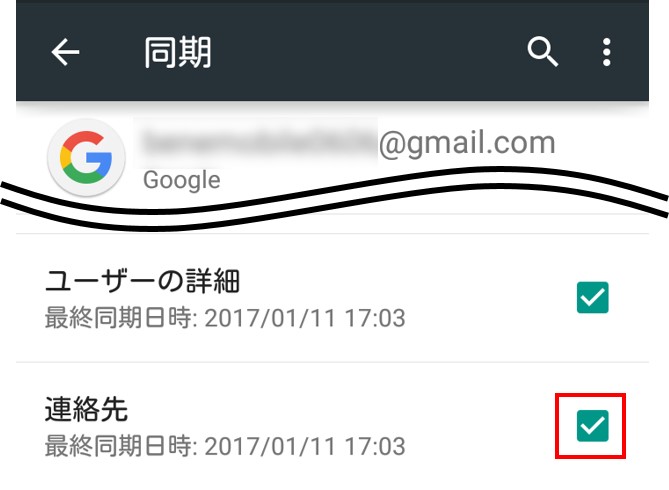
まずは、アカウントの「Google」をタップ。次に、電話帳をコピーしたGoogleアカウント名をタップして選択したら、「連絡先」にチェックを入れます。
これでGoogleアカウントで管理している電話帳が格安スマホにコピーされます。
◆「やってみたけれど、よくわからない!」というときは……
ONLYSIMではサポートダイヤルを設置。イザというとき、専任スタッフに電話で相談できるので安心です。
Tel.050-5306-6092(受付時間10:00〜20:00)

